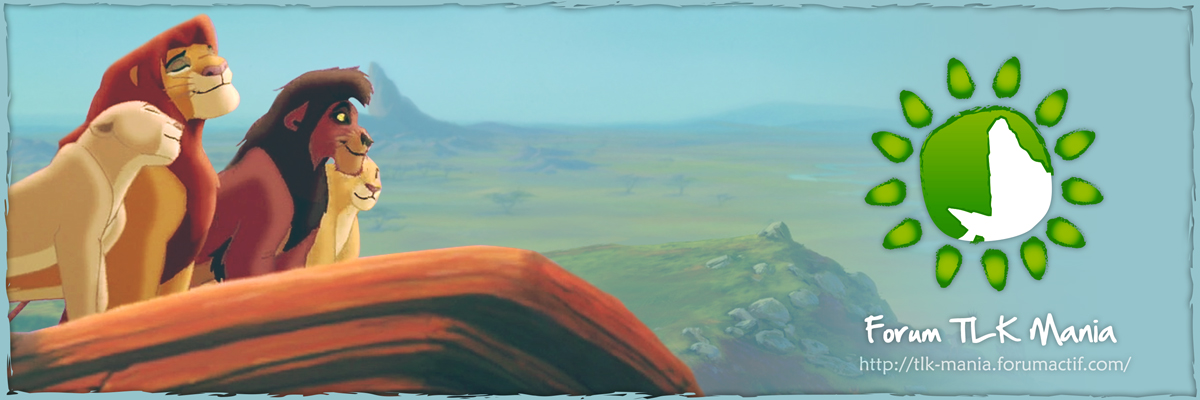Ce tuto à été réalisé avec Photoshop version 12.0
Matériel utilisé : tablette graphique wacom intuos 4
**************************************************************
Ouvrir photoshop et créer une nouvelle image. (« Fichier » puis « nouveau »)
Dans cet exemple j’ai utilisé un calque de 1024 pixel sur 768

1 :
Dans l’espace de travail, cliquer sur « calque »
Puis ajouter un nouveau calque

2 :
Ici, j’ai remplis le calque N°1 d’une couleur quelconque. Je me suis servit du calque N°2 pour dessiner.
Pour créer un dégradé, sélectionner l’outil pinceau.
Puis aller dans l’onglet « forme » Pour afficher l’onglet forme, cliquer sur « Fenêtre » puis sur « forme »
L’onglet forme permet de personnaliser les différentes brosses de Photoshop.

3 :
Cliquer ensuite sur « Dynamique de la couleur »
Sélectionner « Fondu » dans la case « Contrôle »
(Il est aussi possible de contrôler la Dynamique par d’autres options, pression de la plume, inclinaison...C’est en fonction de vos envies)
A coté, entrer un chiffre entre 1 et 9999 pour définir une variation plus ou moins rapide (valeur à 150 pour cet exemple).
Les autres curseurs on un impact sur le tracé, pour obtenir une variation de couleurs linéaire et stable, il faut laisser ces curseurs sur
0%
4 :
Tant que la case « Dynamique de la couleur » restera cochée, la brosse effectuera des dégradée de couleurs en fonction des deux couleurs choisie (Noir et rouge pour cet exemple) :

5 :
L’option « Transfert » (juste en dessous) Permet de faire varier seulement une des deux couleurs. Le trait devient de moins en moins opaque jusqu'à devenir transparent.

6 :
Il est même possible de combiner les deux fonctions. Attention aux chiffres choisit pour « Contrôle ». l’un ou l’autre effet peut ne pas être visible.

Libre à vous de tester les différents effets que je n’ai pas développés. Attention tout de même aux réglages.
Signé Kyky.